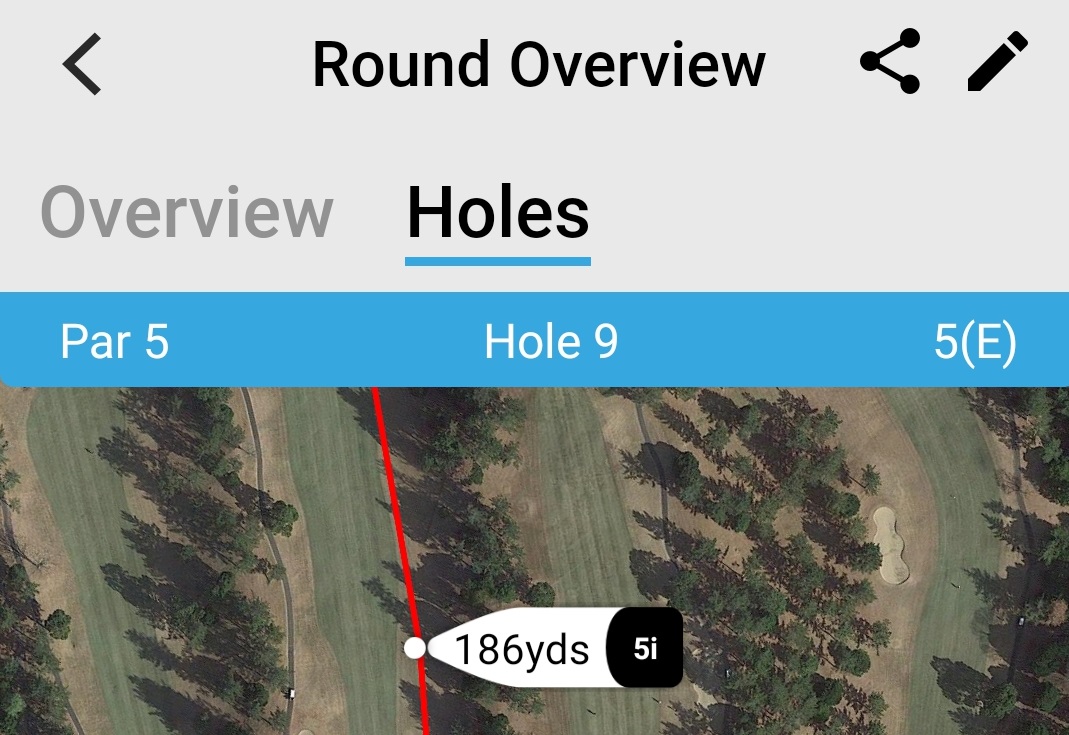★ショットスコープ V3とは、ラウンド中のショットを自動で記録し、飛距離やスコア、自身のショットの傾向をアプリで分析できる腕時計型の距離測定器です。商品詳細は以下のゴルフポケット各店をチェック↓

また、このブログではショットスコープ V3の使い方を初期設定からラウンド中の使い方・ラウンド後のデータ分析方法まで詳しく紹介しています。記事一覧はコチラ
—————————————————————
このページでは、ラウンド後のショットスコープ V3アプリでのデータ確認・編集・修正の使い方を説明している取扱説明書です。以下の方法でアプリを操作しラウンドデータを完成させていきましょう。
目次
- 1 ラウンドデータを腕時計からアプリに連携させる方法
- 2 ラウンドデータの確認・編集・修正について
- 2.1 ラウンドしたコース情報の確認・編集方法
- 2.2 ラウンドしたホール毎データの確認方法
- 2.3 ①OBを打ってしまった場合などのペナルティを追加する方法
- 2.4 ②ショットやパットを消す方法
- 2.5 ③ロストボールの入れ方(打った場所で暫定球を打ち直した場合)
- 2.6 ④ロストボールの入れ方(暫定球は打たず、落下地点を探したが見つからずOBの場合)
- 2.7 ⑤ティーショットで池に落としてしまい次にプレーイング3からショットした場合や、1ペナゾーンに打ってしまい次をコース内にドロップして3打目として再開した場合の修正方法
- 2.8 ⑥林からの脱出など、平均データに入れたくないショットの修正方法
- 2.9 ⑦打ったクラブの番手が間違っていた表示されていた場合の修正方法
- 2.10 ⑧ラウンド中、パット数を入力するのを忘れてしまった場合の修正方法
- 2.11 ⑨ショットを追加する場合の方法
- 3 修正した内容を保存する方法
- 4 【特典】ゴルフポケットでの購入者限定リーダーボードに参加して、ゴルフグッズをもらおう!
ラウンドデータを腕時計からアプリに連携させる方法
まずはラウンドのデータを、腕時計からアプリに移行させましょう。以下の様にアプリを開いた状態のスマートフォンと、電源の入ったShotScope V3の腕時計を並べて、アプリのオレンジ色の「Connect Band」を押します。
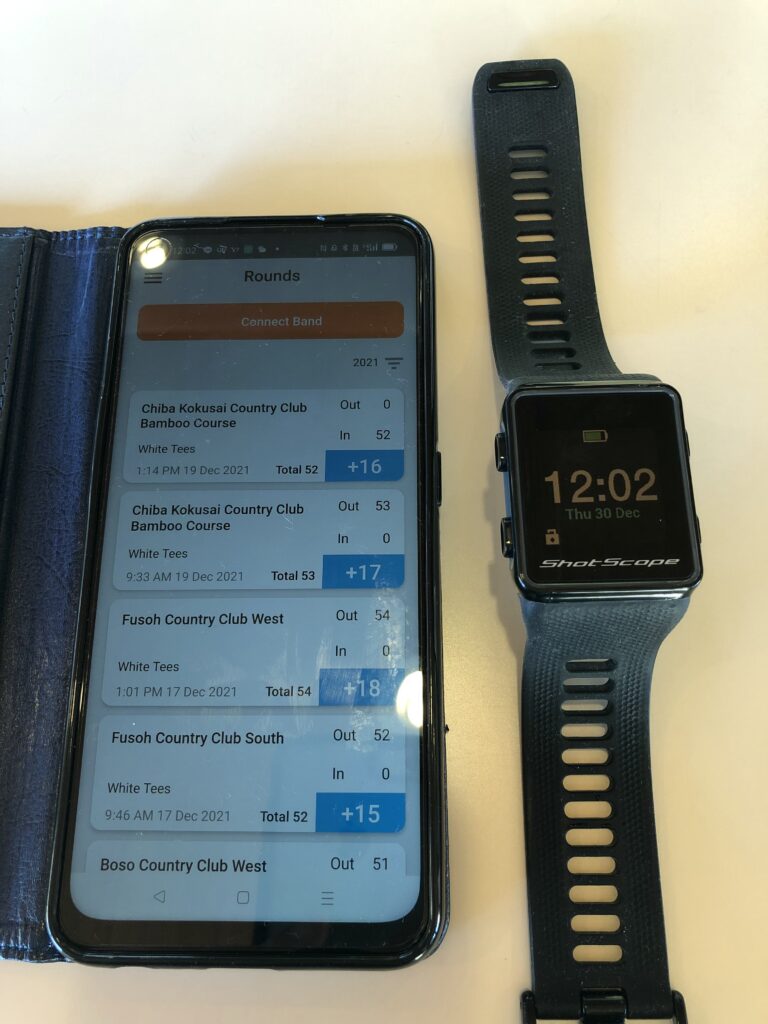
するとアプリとウォッチがデータを同期しはじめます。オレンジ色のボタンが青に変わり「Setting Up」と表示され、次に「Sync Rounds」と表示されますので、再度そのボタンを押すと下記の様にデータの同期が進みます。
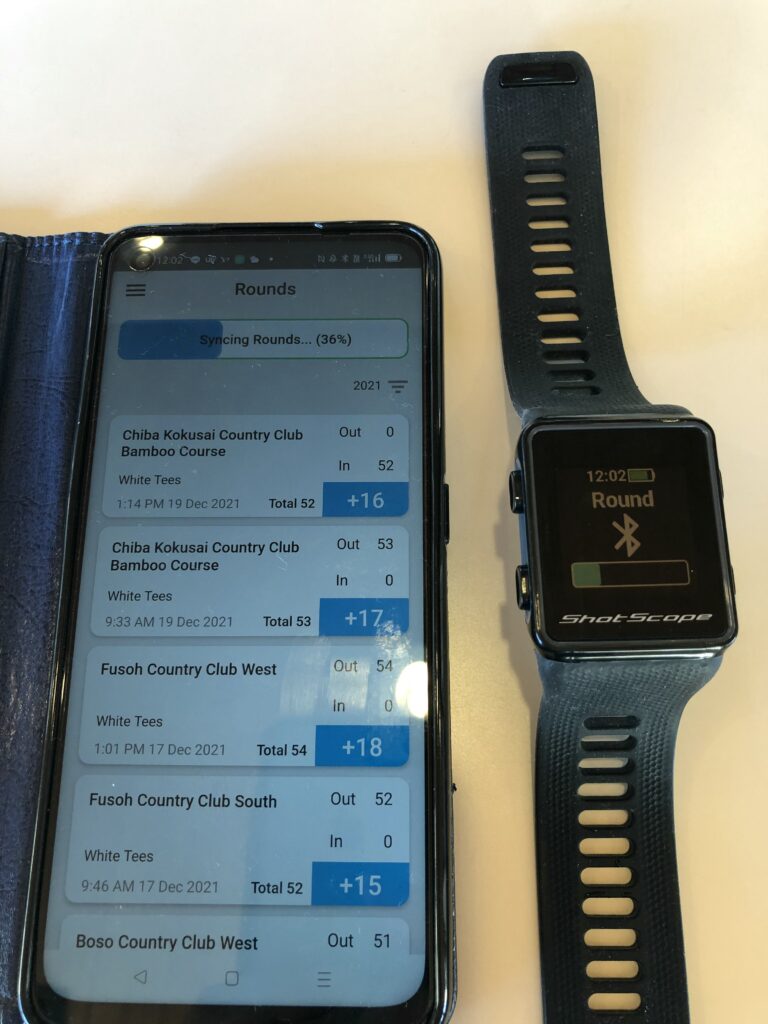
続いて「Uploading Data」の文字が表示され、以下の様に「Band Connected」と表示されればデータの同期は完了です。オレンジ色のボタンのラウンドデータが、同期が完了した新しい情報になります。
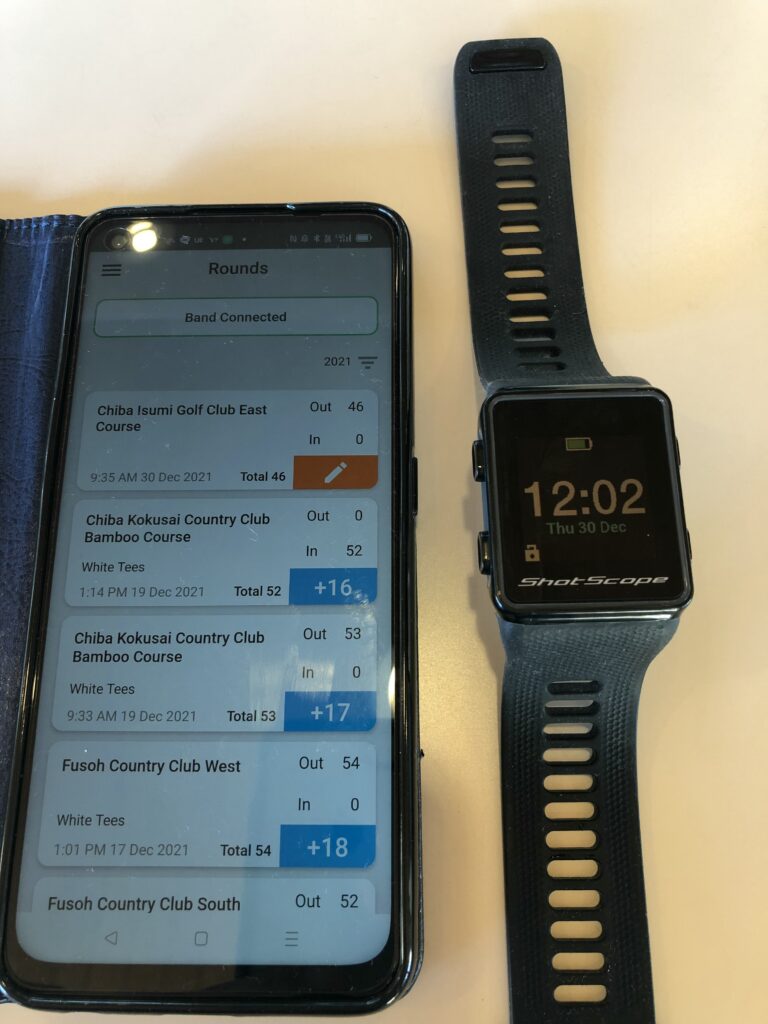
ラウンドデータの確認・編集・修正について
データを同期したら、ラウンドデータの修正(ペナルティなど)やティイングエリアの編集などを行っていきましょう。最初にラウンドしたコースデータの確認から始めます。
ラウンドしたコース情報の確認・編集方法
まずは先ほど同期した、以下ラウンドのオレンジの鉛筆部分を押してください。
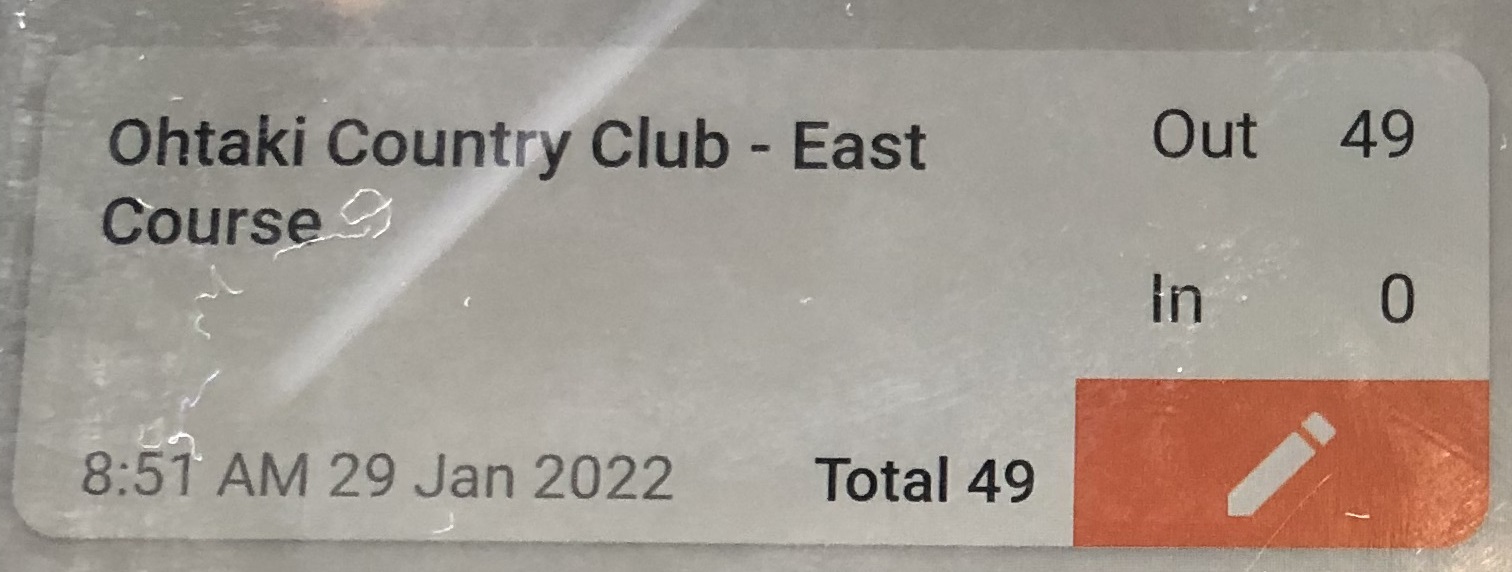
すると「Overview」の画面になります。この画面ではラウンドした各ホールのパー数や実際のスコアなどが表示されています(細かいデータの見方は別ページ「ラウンドデータの分析・使い方」の「各種データの見方 ラウンド編」にて紹介します)。
次に「Holes」をタップします。衛星写真上にホール毎のショット地点、打った番手、飛距離などが表示されています。この画面で右上の鉛筆マークを押しましょう。
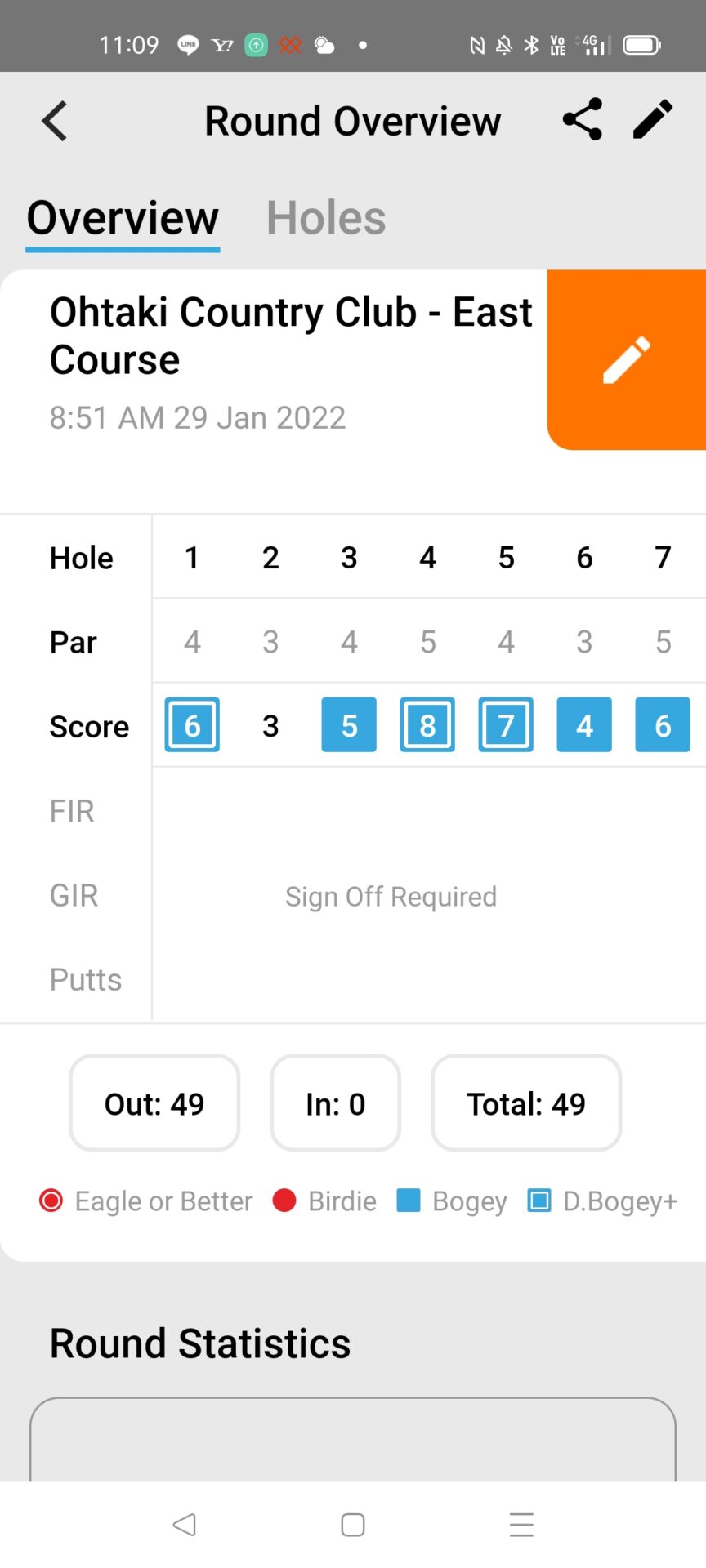
するとラウンドしたコース名や合計スコア、最初に登録したご自身のハンディキャップが表示されています。ここでは画面の中ほどにある+マークを押します。
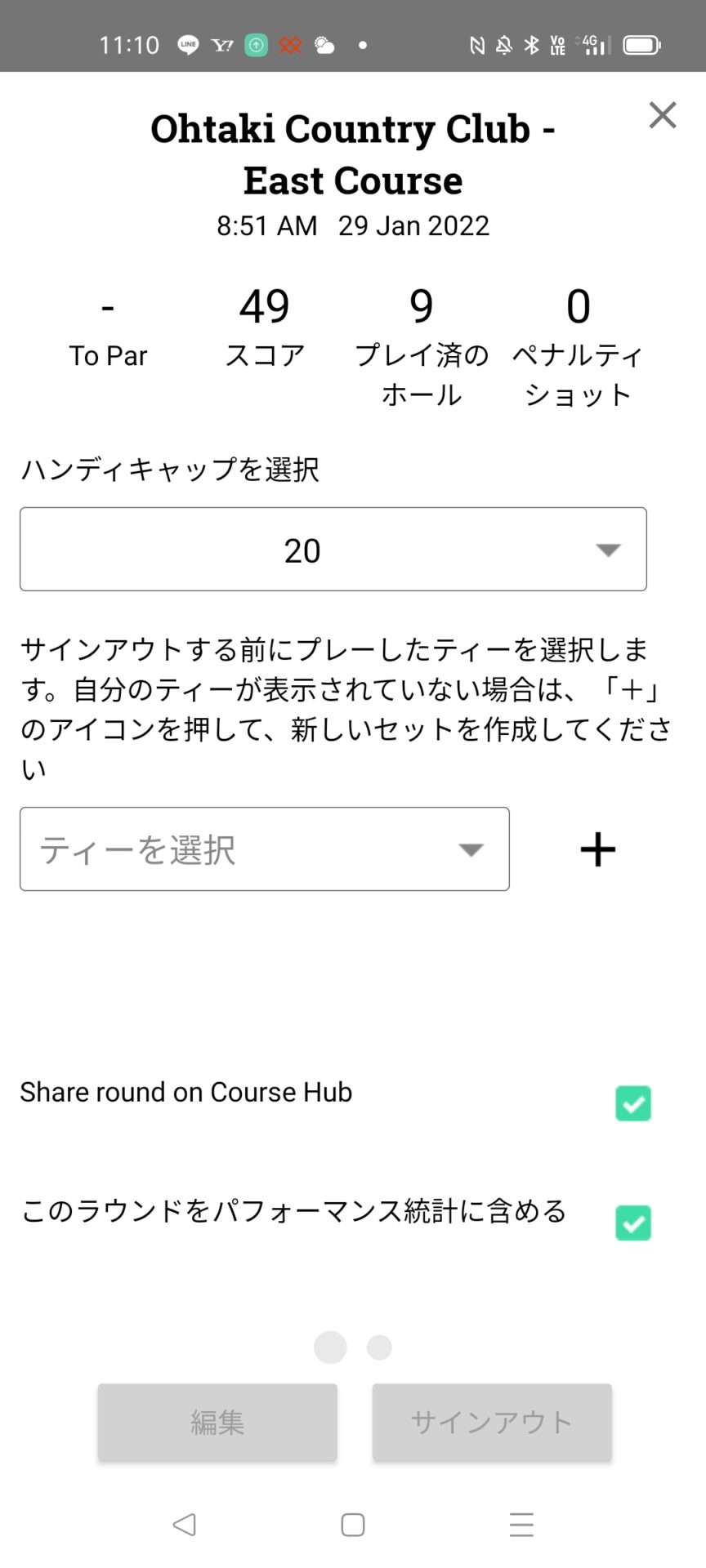
今度は当日ラウンドしたティーイングエリアの編集画面になります。「ChanpionShip Tees」と書かれたプルダウンを押して、当日ラウンドしたティーイングエリアを選択しましょう。
その下にはラウンドしたコースの1番から9番までのパー数が表示されています。念のためパーの数に間違いが無いか確認し、OKのホールの場合は「次へ」を押して次のホールに進めましょう。もしパー数が違っているホールの場合は、上に表示されているパー数の横の矢印を押して数を合わせましょう。合わせたら「次へ」を押していき、最終9番ホールまで確認して「次へ」を押し更に「完了」を押してください。
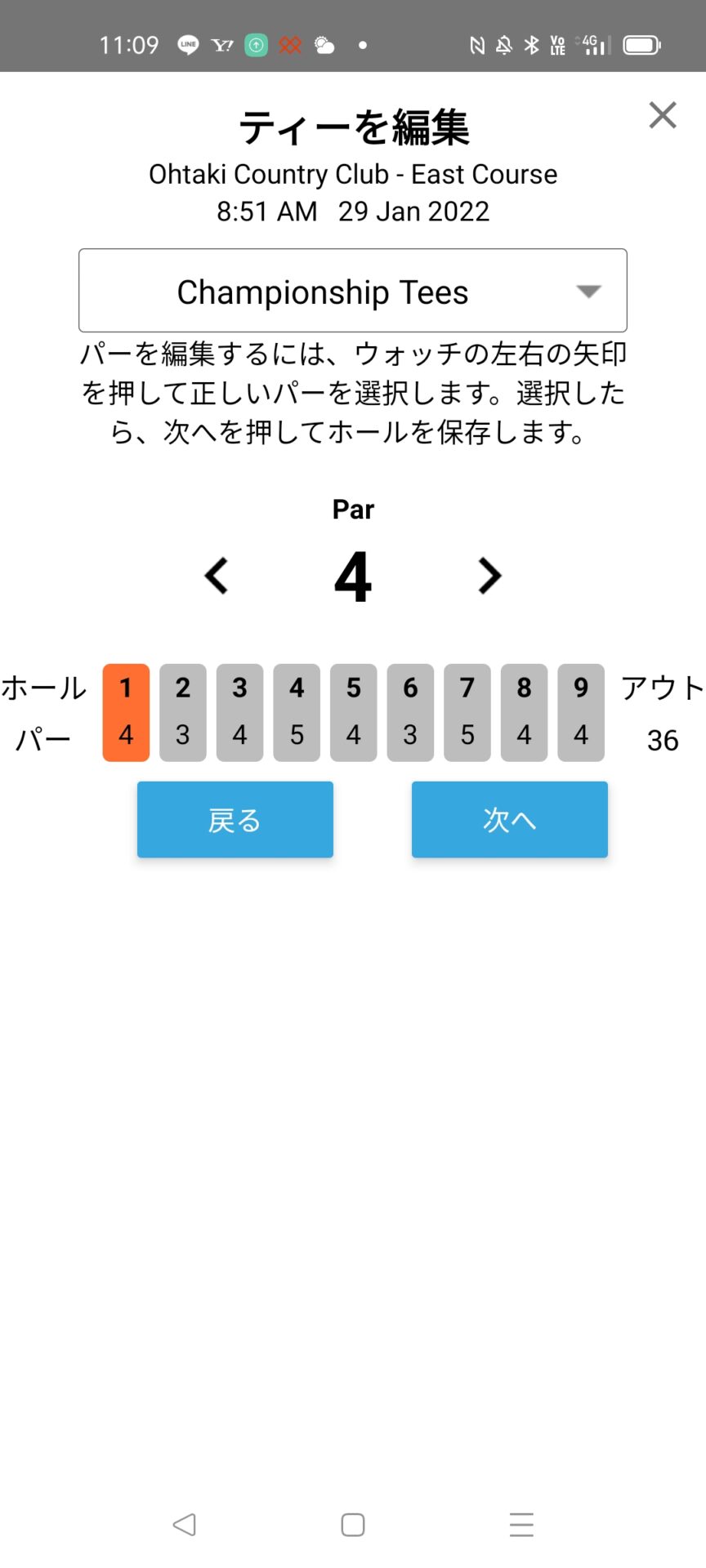
以下の様に先ほどのハンディキャップ等が表示されている画面に戻りました。ここで左下の「編集」を押して各ホールのショットを確認していきましょう。
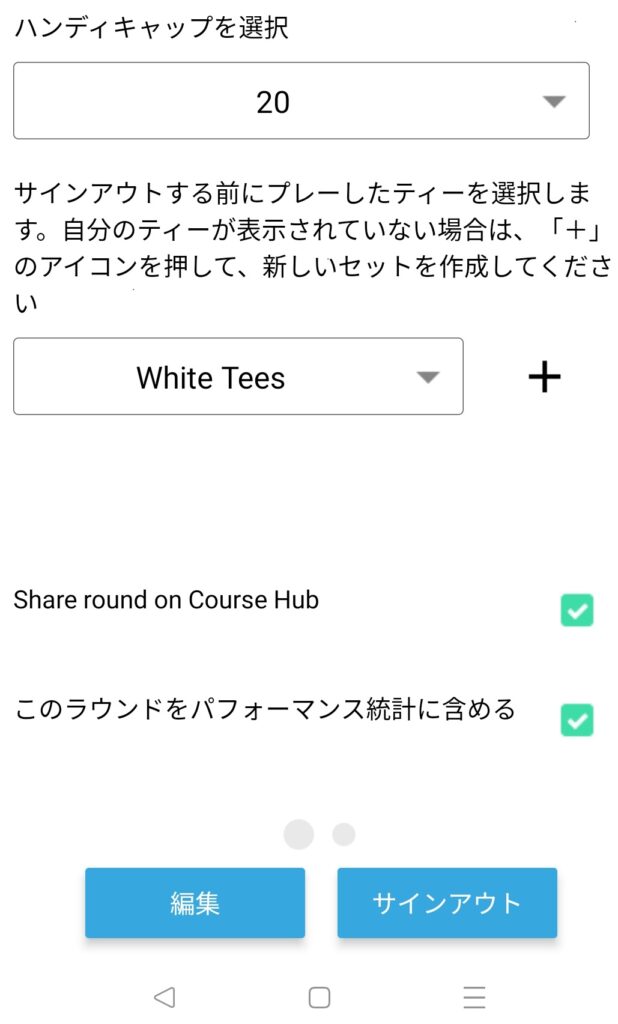
ラウンドしたホール毎データの確認方法
まずは1番ホールの衛星写真上にディーショットからのショット地点、打った番手、飛距離がそれぞれ表示されています。画面上部には左から「ホールのパー数」「ホール番号」「そのホールのスコア」が表示されています。例えばパー4のホールのスコアが「5打」だった場合はスコアには「5(+1)」と表示されます。まずはこの数値が実際そのホールのスコアと合っているか確認しましょう。ラウンド時に念のためスコアカードに「ホール毎の打数」と「その内のパット数」「OB、1ペナ」はメモしながら回られるとよいでしょう。
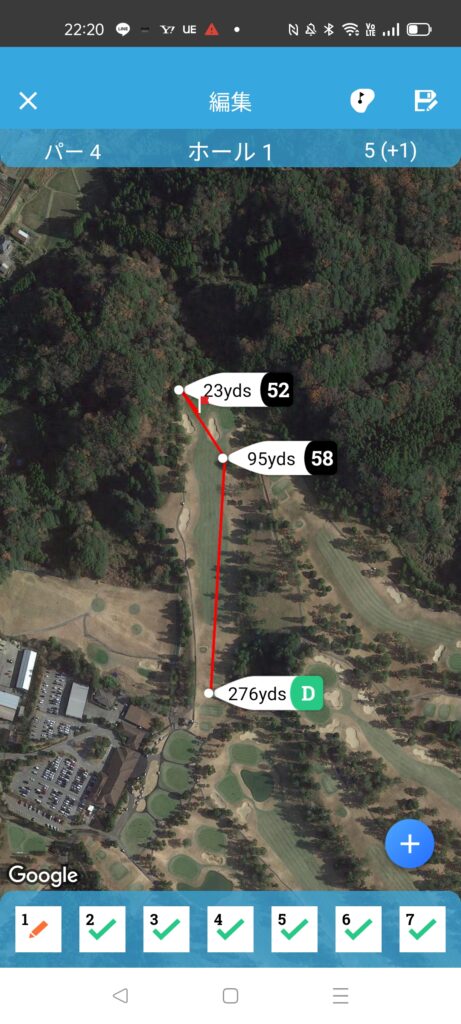
次に画面最上部右から2番目のグリーンボタンを押すと以下の画面になります。グリーン周りの衛星写真の上にパターでのパッティング距離が打った回数分「P」にて表示されていますので、実際のパット数と合っているか確認しましょう。
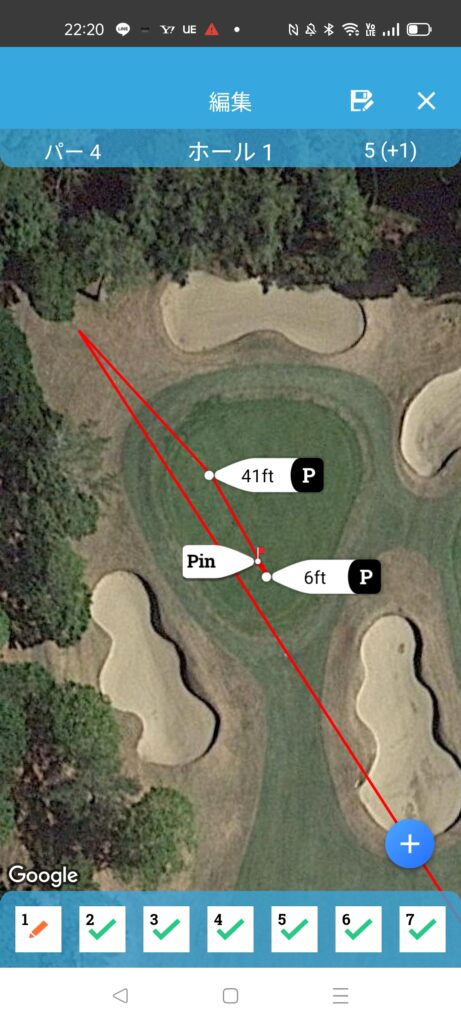
画面最下部でホールを選択し全ホール確認しましょう。いくつか実際のラウンドと違っている点もあったかもしれません。ここからはその場合の各データの修正方法をご説明します。
①OBを打ってしまった場合などのペナルティを追加する方法
該当ホールの画面にて、画面右下の+を押すと以下の「ショットを追加」の画面になります。こちらで一番左上の「ペナルティショットを追加」を押します。
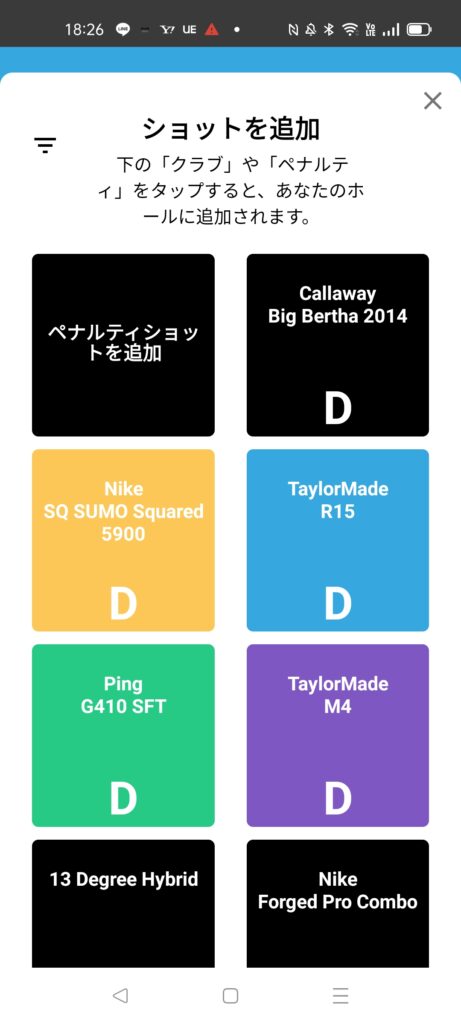
すると以下の「ペナルティショットを何打追加するか」の選択になりますので、池など1ペナの場合は「1打追加(+1)」、OBなど2ペナの場合は「2打追加(+2)」を押します。元の画面に戻りたい場合は「チャンネル」を押してください。ここでは例として、ティーショットでOBを打ったと仮定し2打追加として進めます。
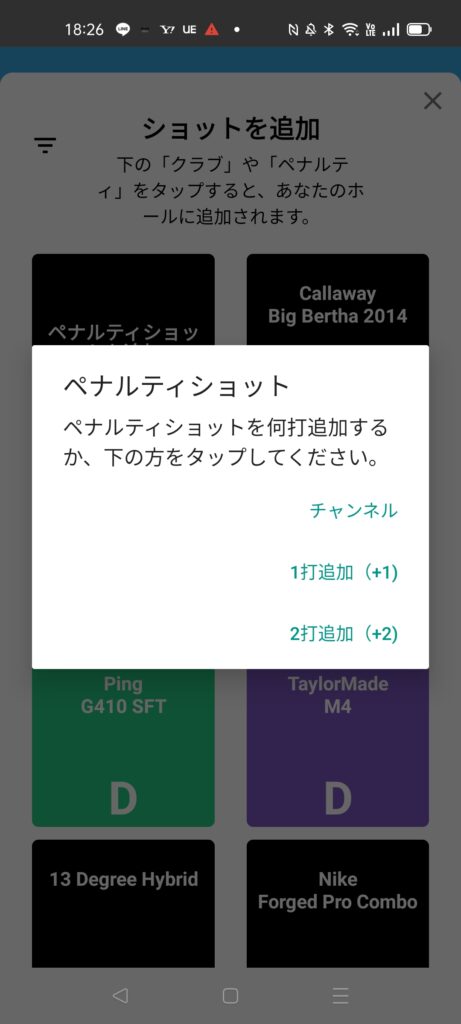
次にショット数の画面になります。先ほど追加したペナルティが×印で一番上にありますので(左図)、該当するショットの下に
※今回はドライバーでのティーショットがOBだったので、Dの下
×印を指でスライドして移動させ(右図)、最後に最下部の「進む」を押します。
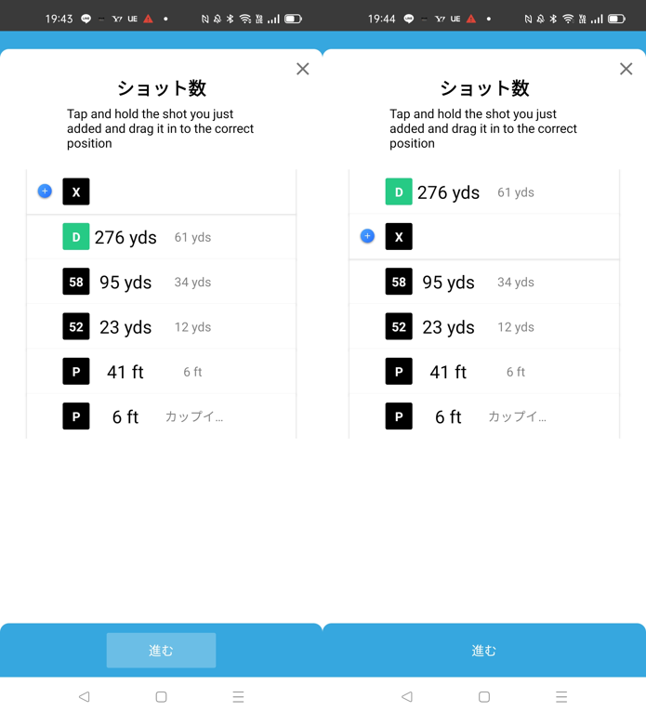
すると以下の様に、ドライバーでのティーショットの隣にペナルティ分の打数「+2」が表示されました。右上の「ホールのスコア」も先ほどよりプラス2打となっています。こちらでペナルティを追加する場合の修正は完了です。
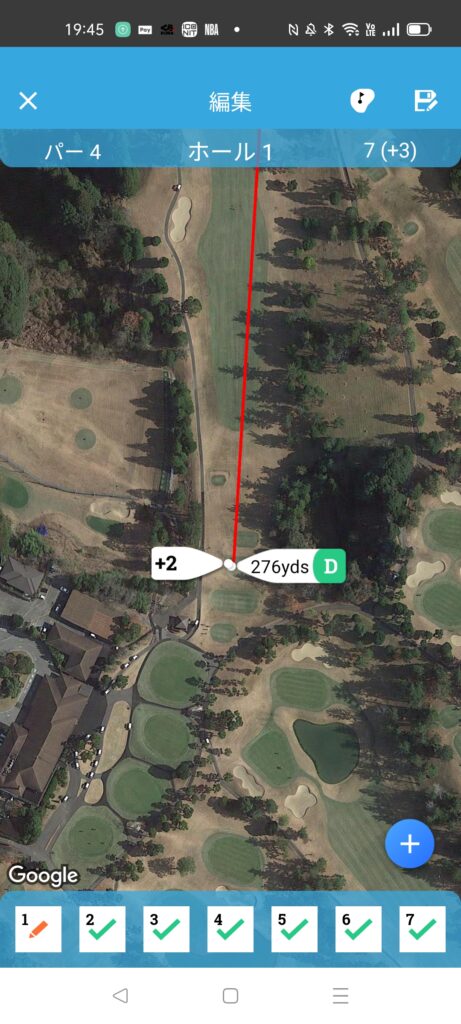
②ショットやパットを消す方法
計測時に誤ってショットした事になってしまっている場合があります。そのショットを消す方法をご説明します。まずは消したいショットのヤード表記部分を軽く1回タップして、以下の様に選択した状態にしましょう。
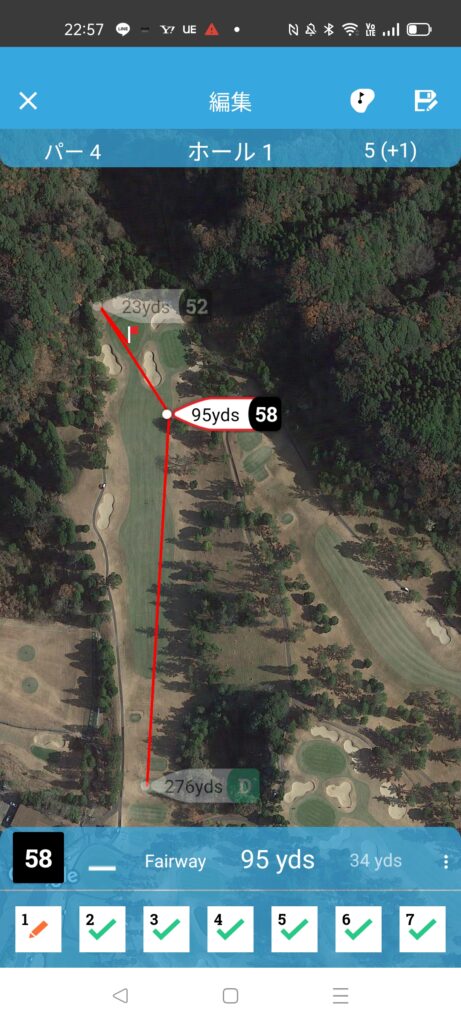
続いて画面右下の「3つ並んだ点々」を押すと、以下の様に選択肢が出てきます。その中から「ショットを削除」を押します。

再度「ショットを削除」のポップアップが出ますので、消して問題なければ「削除」を(消すのをやめる場合は「チャンネル」を)押します。すると以下の様に該当するショットが消え、右上の「ホールのスコア」も先ほどよりマイナス1打となっています。こちらで修正は完了です。
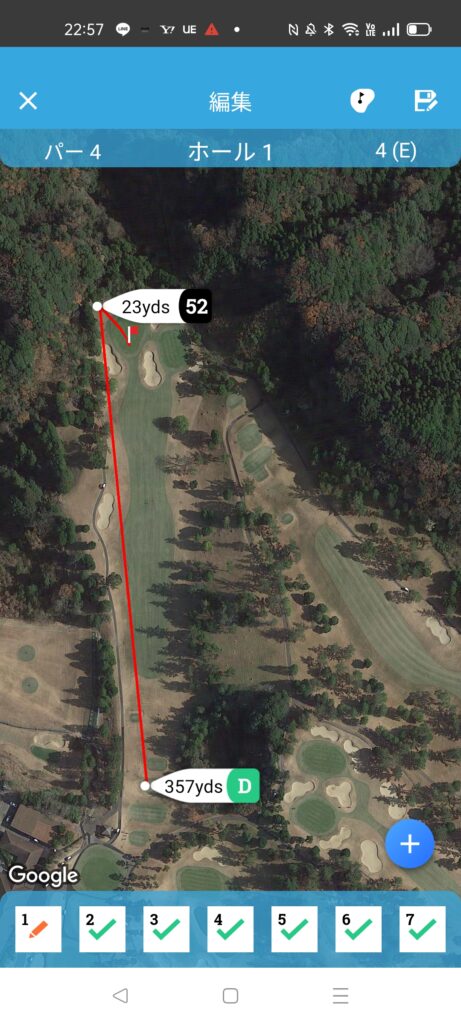
③ロストボールの入れ方(打った場所で暫定球を打ち直した場合)
ティーショット等で曲げてしまってOB、または池に入れてしまった際など、その場で暫定球を打ったケースの登録方法をご説明します。ここではドライバーショットを暫定球と合わせて2回打ったと仮定します。まずは該当するショット(これが暫定球になります)のヤード部分を軽く1回タップして選択状態にし、画面右下の「3つ並んだ点々」を押すと、以下の様に選択肢が出てきます。その中から「ロストボール」を押します。

すると以下の様に、コース外に向けて線が伸びたティーショットが追加され、Xというマークが出てきます。こちらが最初のOBとなったショットという表示になり、右上の「ホールのスコア」も先ほどよりプラス2打となっています。こちらで修正は完了です。
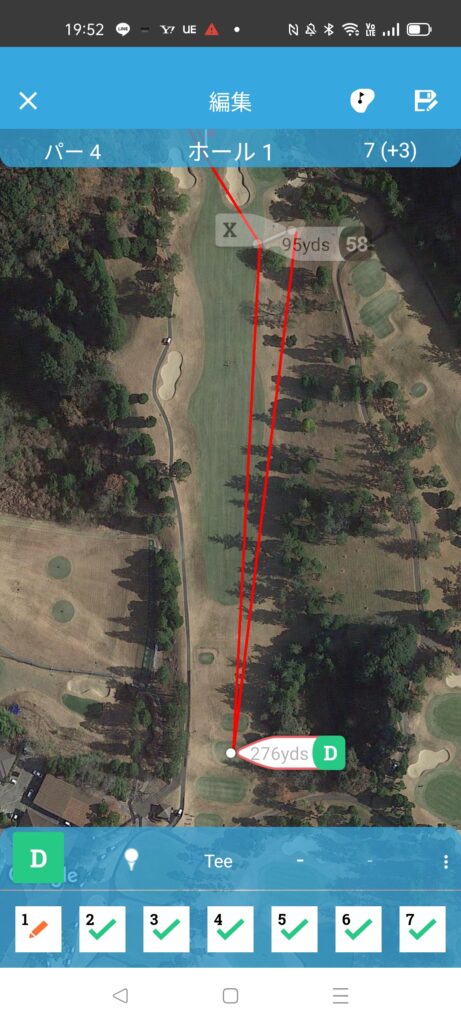
④ロストボールの入れ方(暫定球は打たず、落下地点を探したが見つからずOBの場合)
ティーショットなどで曲げてしまい、ギリギリあるかなと思って暫定球を打たず行って見たら球が見つからずOBとなり、次にプレーイング4などから打った場合の修正方法をご説明します。まずは該当ショットを選択状態で画面右下の「3つ並んだ点々」を押すと、以下の様に選択肢が出てきます。その中から「Positional Shot」を押します。
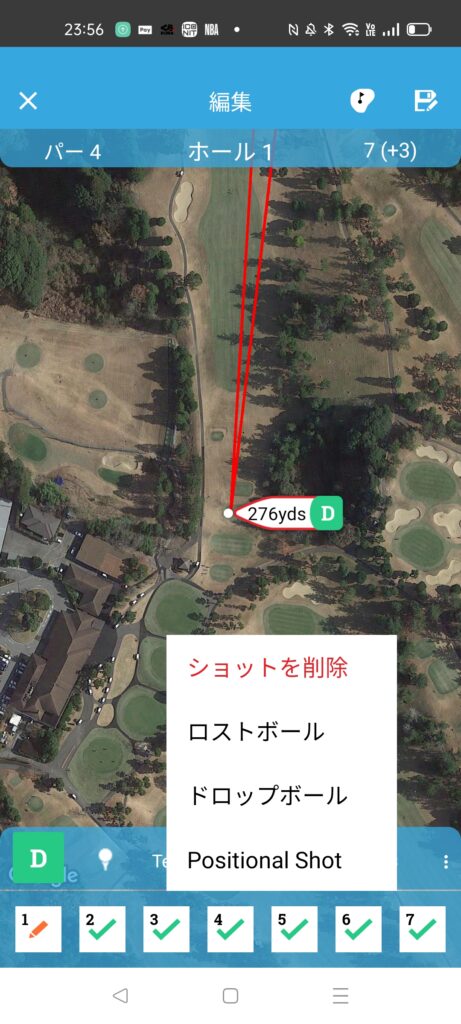
「Positional Shot」をタップすると文字が緑色になり、「このショットは飛距離などの計算から除外します」という事になります(実際にはOBになったので、画面上に線は残りますがこのショットのボールがコース内に生きていない事にする必要があるための作業です)。
その後選択肢以外の箇所をタップするとポップアップが消えますので、更に①の「ペナルティで2打追加」を該当ショットに追加していただければこちらの修正作業は終了です。
⑤ティーショットで池に落としてしまい次にプレーイング3からショットした場合や、1ペナゾーンに打ってしまい次をコース内にドロップして3打目として再開した場合の修正方法
ティーショットを池に入れてプレーイング3から3打目を打ったり、1ペナゾーンに打ち込んでしまい3打目をコース内にドロップして再開した場合の修正方法をご説明します。まずは池に入れてしまった該当ショットに上記④の「Positional Shot」を押す作業をします。「このショットは飛距離などの計算から除外します」という事にする為です(実際には池などに入ったので、画面上に線は残りますがこのショットのボールがコース内に生きていない事にする必要があるための作業です)。更に①の「ペナルティで1打追加」を該当ショットに追加していただければこちらの修正作業は終了です。
⑥林からの脱出など、平均データに入れたくないショットの修正方法
林に入って出しただけのショットなど、その番手の実績として残したくない場合は、該当ショットに④の「Positional Shot」を押す作業をします。「このショットは飛距離などの計算から除外します」という事になります。
⑦打ったクラブの番手が間違っていた表示されていた場合の修正方法
まれにですが、ショットしたクラブが間違って表示されている事があります。その際は以下の様に該当するショットを選択し、左下赤枠箇所のセンサー記号(Dや7iなど)を押すと「ショットを編集」という画面になります。そこで正しいクラブを選択してください。
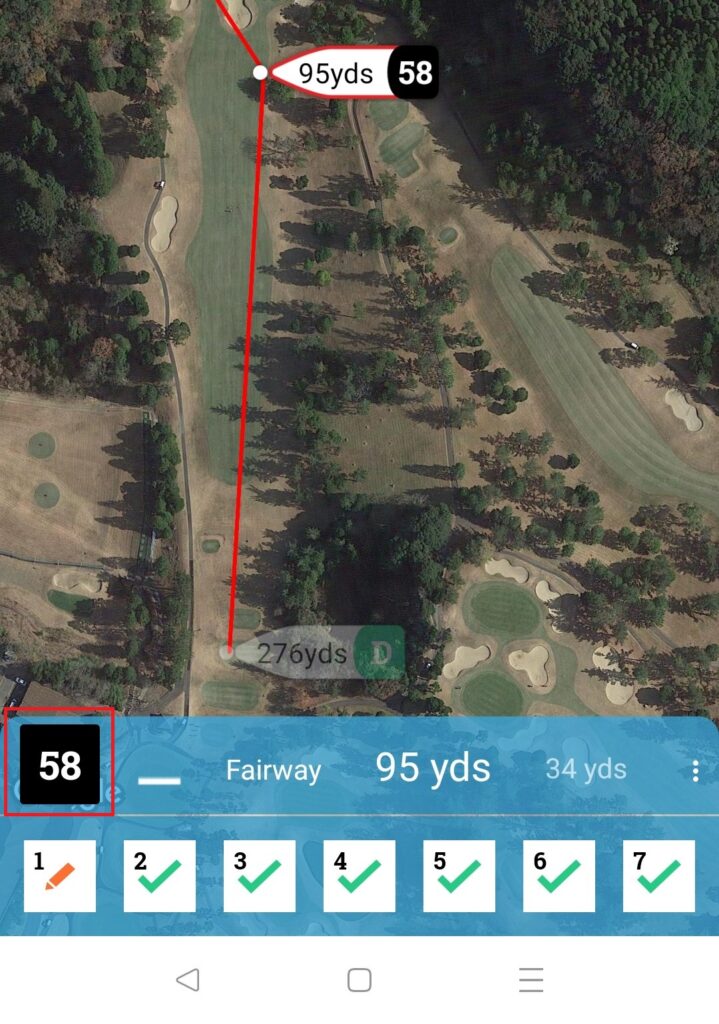
⑧ラウンド中、パット数を入力するのを忘れてしまった場合の修正方法
ラウンド中にグリーンでパット数を腕時計に入力するのを忘れてしまうと、そのホールのショットにはパッティングが入っていません。その場合は、まずは①と同様に右下の+を押して「ショットを追加」の画面にいき、「P」を選択し、「ショット数」の画面で「P」を打った回数の分だけ一番下に追加して「進む」を押しましょう。パット数がそのホールのスコアに上乗せされます。
⑨ショットを追加する場合の方法
パッティングだけでなく、万が一ショットが計測されていなかった場合の追加方法をご説明します。例として「62度ウェッジ」のショットを追加します。
まずは⑧と同様に「ショットを追加」の画面に行き、追加したいクラブを選択して、「ショット数」の画面で追加したいショットの下に移動させて「進む」を押しましょう。すると62度ウェッジのショットが追加されて以下の画面の様な形になります。
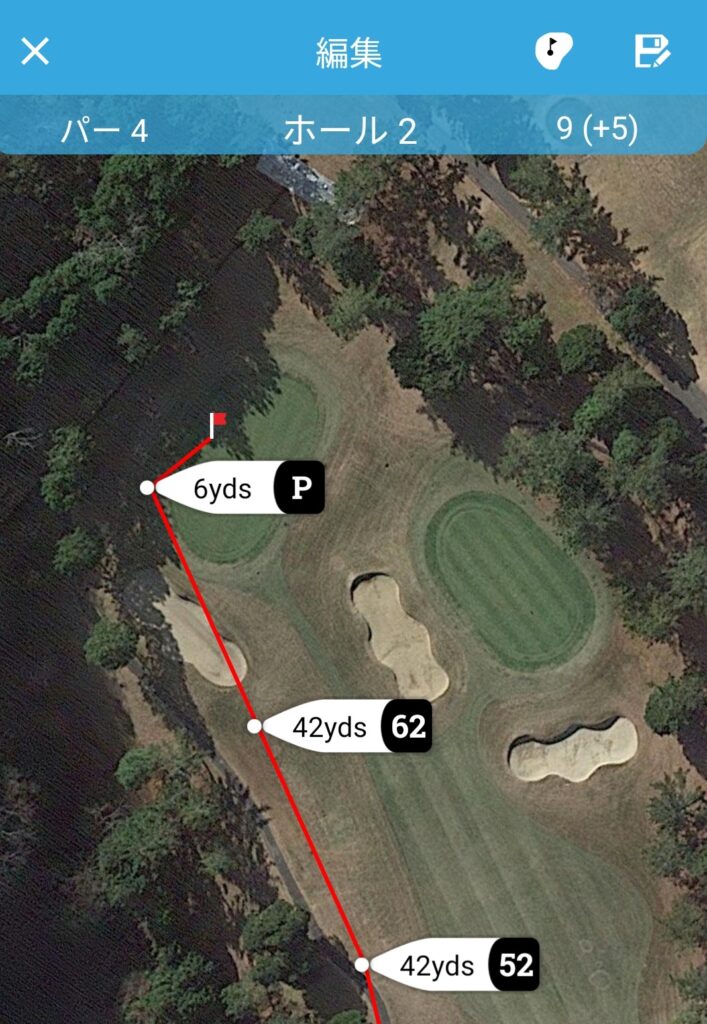
52度のショットの後に追加したのですが、実際にショットした場所が異なるので62度のショット部分を指で押さえたまま、正しい場所に指を画面上でスライドさせて移動させました。そうすると以下の様にショット箇所が変更されました。この様に追加したショット位置も修正可能です。
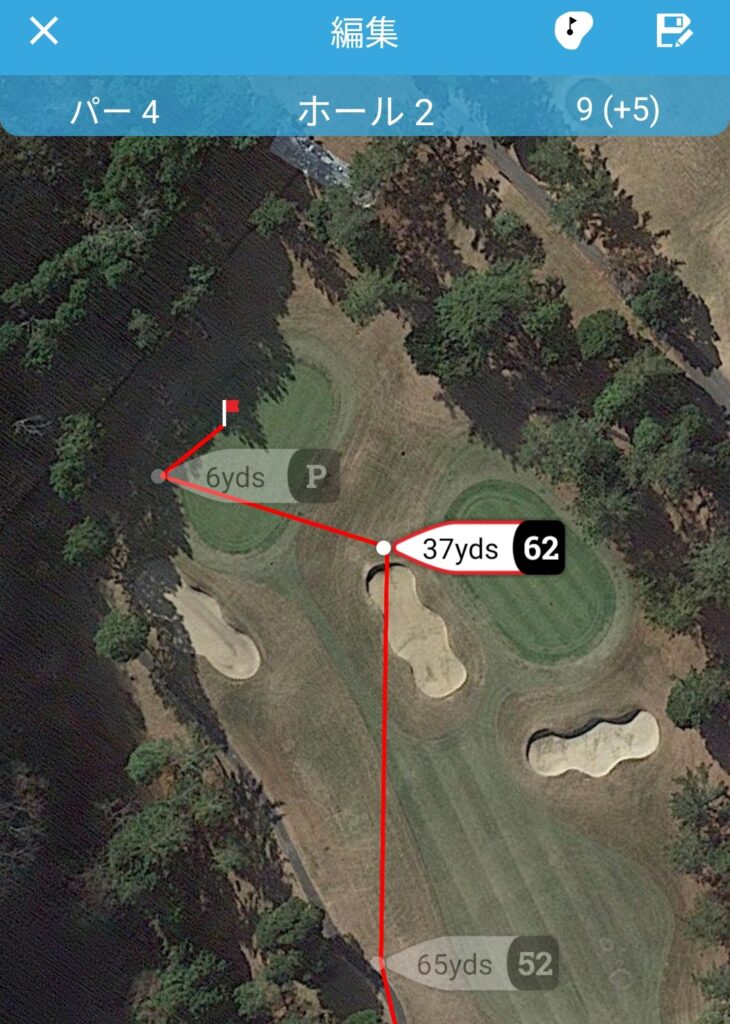
修正した内容を保存する方法
すべてのホールの修正が完了したら、画面右上・一番端の四角いマーク(グリーン周りの画面の場合は、画面右上・一番端の×を押すと出てくる)をタップしてください。以下の様に「保存して閉じる」のポップアップが出ますので「保存して終了」を押します。
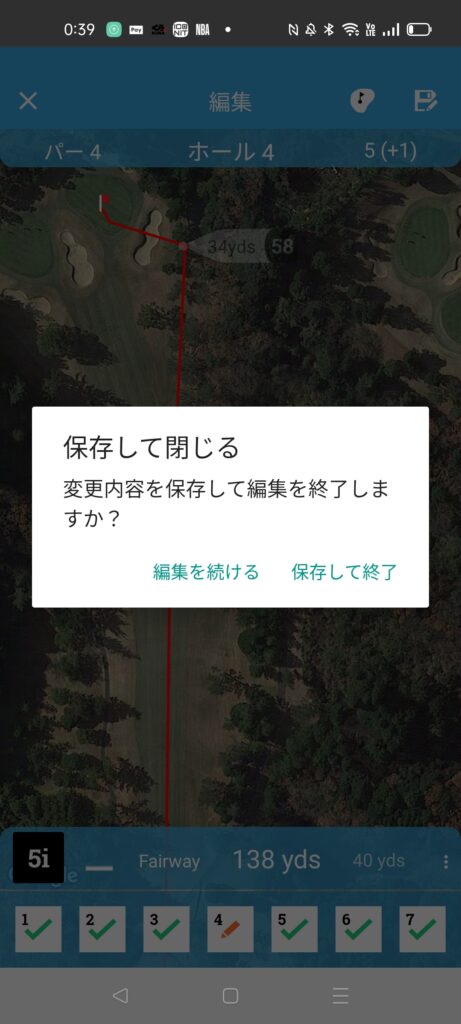
画面がハンディキャップ等が表示されている画面に戻ります。ここで最下部の「サインアウト」を押してください。(2か所のチェックボックスはそのままチェック付いたままでOKです)すると「ラウンドからサインアウト」というポップアップが表示されますので「承諾する」を押してください。(元の画面に戻りたい場合は「チャンネル」を押す)
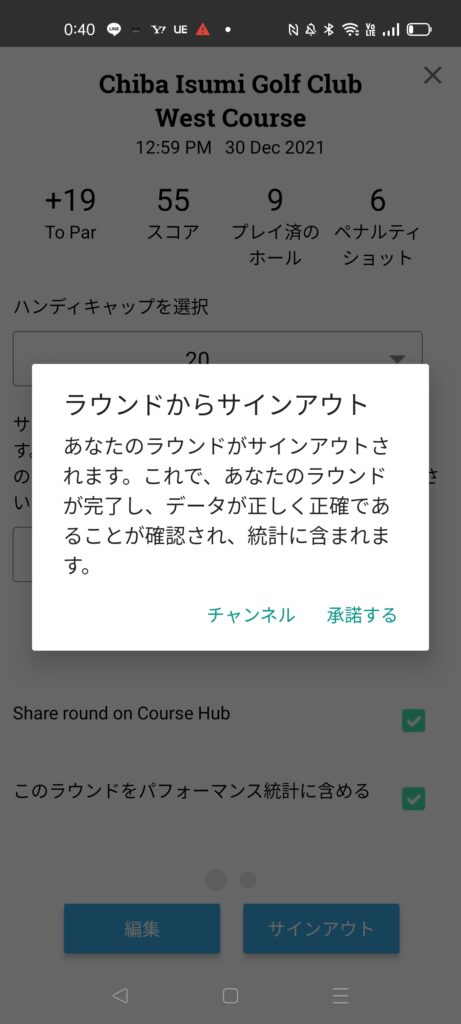
これでラウンドデータがすべて確定し送信されました。後で間違いを修正したい場合は何度でも直せますので、このページで紹介した作業を繰り返してください。この後はいよいよご自身のラウンドデータを分析しましょう!
次のステップはコチラ
【特典】ゴルフポケットでの購入者限定リーダーボードに参加して、ゴルフグッズをもらおう!
只今ゴルフポケットでは、当店でShot Scope V3をご購入いただいたお客様限定で、皆様で競い合える独自リーダーボードへの加入コードをお送りします。また独自リーダーボードで年間ランキング上位の方にはゴルフグッズのプレゼントもご用意しています。
※リーダーボードについてはコチラの「リーダーボード編」をチェック
リーダーボードにはゴルフポケットのスタッフも参加しています。ぜひShot Scope V3を通じてゴルフライフを充実させましょう!商品購入は以下のゴルフポケット各店で↓